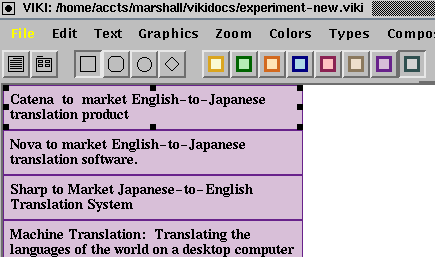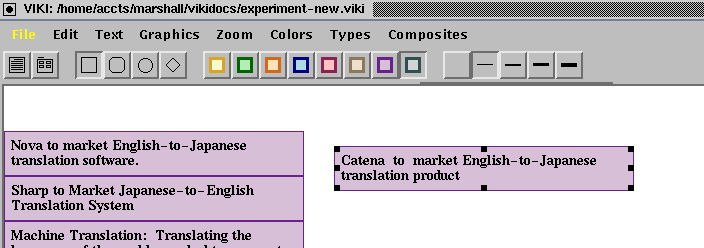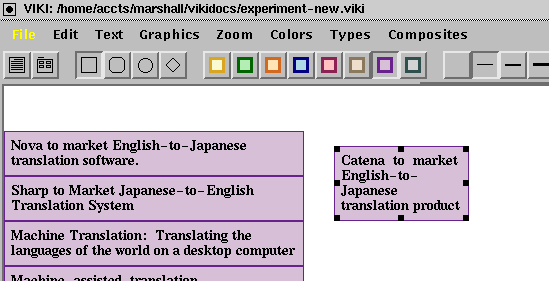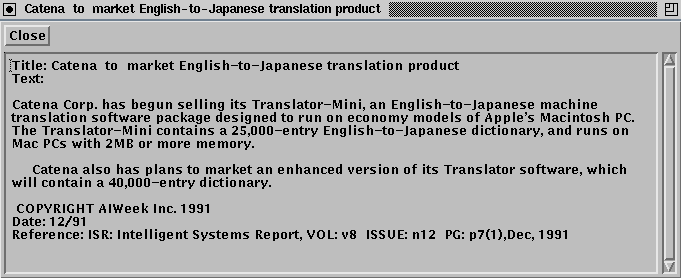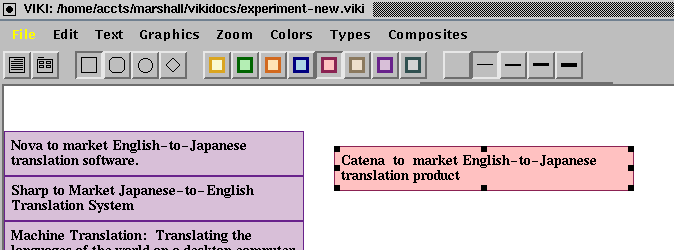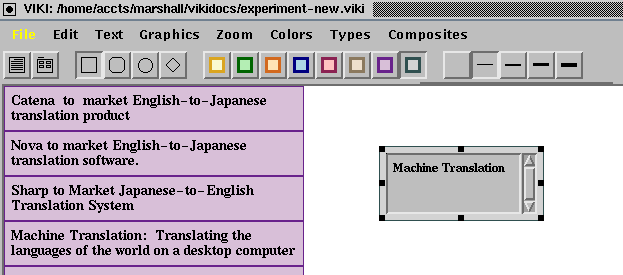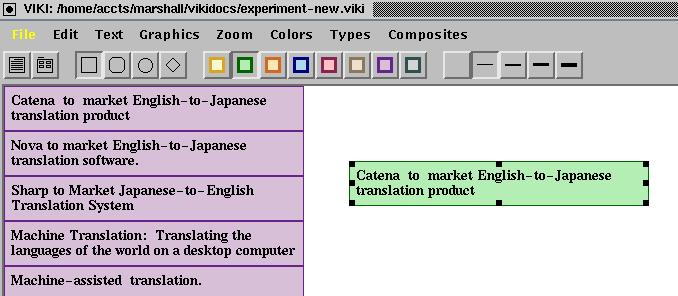Using objects
This section tells you how to change the size, shape, or color of
existing objects, and how to look at their full contents. It also
tells you how to create new objects in case you want to add notes or
labels to the information space.
Selecting.
When an object is selected, you can manipulate
it in various ways (much the same way you would be able to in a
graphics editor). You may select an object by left-clicking on it
close to its border. When an object is selected, "knots" (little
black boxes) will appear at the corners and in the middle of the edges
like this:
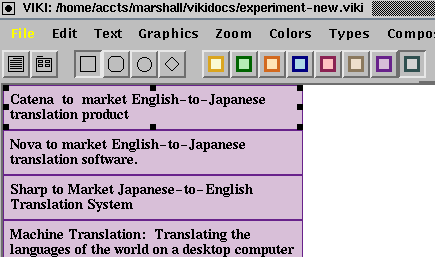
If you click inside an object instead of on its border, knots will
still appear, but area around the text will turn grey. This type of
selection allows you to edit text.
Moving.
To move an object, select it (by clicking on its border) and continue pressing the left mouse
button. You can now drag the object around:
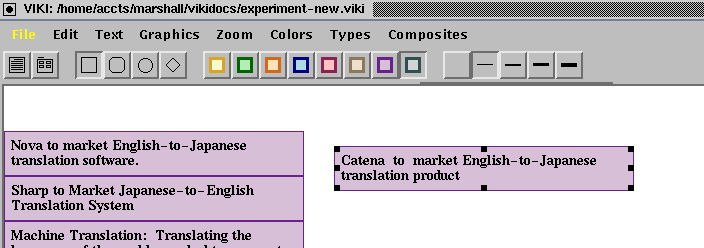
Reshaping.
To reshape an object, select it and move the cursor over one of the
knots. You'll notice that the cursor changes shape to indicate how
you're going to reshape the object. A right angle cursor means that
you can change both the width and height of the object at the same
time; a T cursor means you can pull the box in a single direction.
Here is the object shown in the figure above after it has been
reshaped:
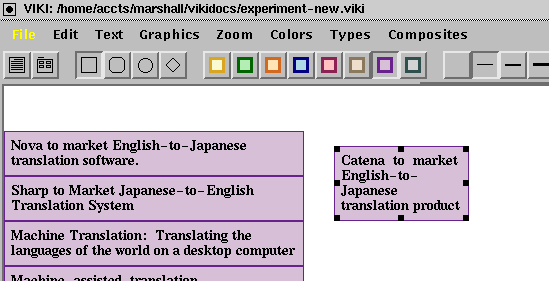
Examining the full content.
Objects may have more content
than is showing. If you want to see the full content of an object,
double click on an object's border. The content will appear in a
separate window. The window has a "Close" button in the upper left
corner. More than one content window may be open at a time. The
figure below shows the content of an object.
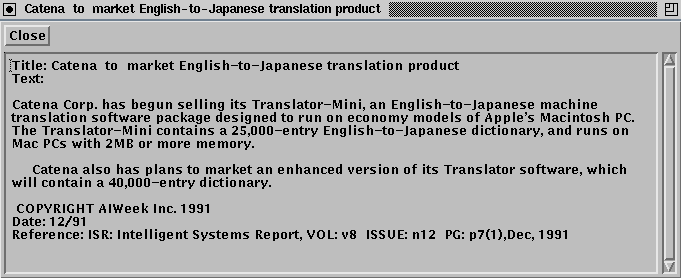
Changing color.
You can change the color of an
object. Just select the object, and click one of the colored buttons
across the top of the VIKI window.
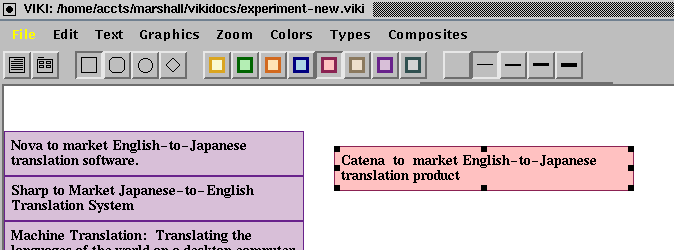
Changing line thickness.
You can change an object's
border thickness similar to the way you change its color -- just click
on one of the "line thickness" buttons on the top of the VIKI
window.
Editing the contents.
If you click inside an object
(either in the small symbol in the information or in the content
window), you can edit text.
Creating a new object.
The button in the leftmost
corner of themain VIKI window allows you to create new objects.

Click it once, and it will invert. Click anywhere in the space, and a
new object will appear. You may type into it, or perform any of the
operations you've read about.
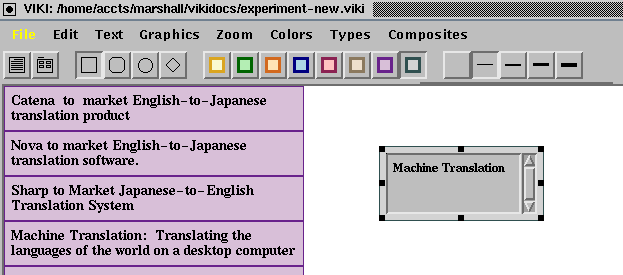
Making a "virtual copy".
You can make a virtual copy of
any object by selecting the object, then selecting copy from the Edit
menu. When you Paste (also on the Edit menu) the object in the space,
VIKI will create a second reference to the same underlying content.
So if you edit the text in one, you'll be making the same changes in
the other.
The visual properties of virtual copies may be changed
independently. In the picture below, a user has made a virtual copy
of the article "Catena to market English-to-Japanese translation
product." The virtual copy's color has been changed to green.
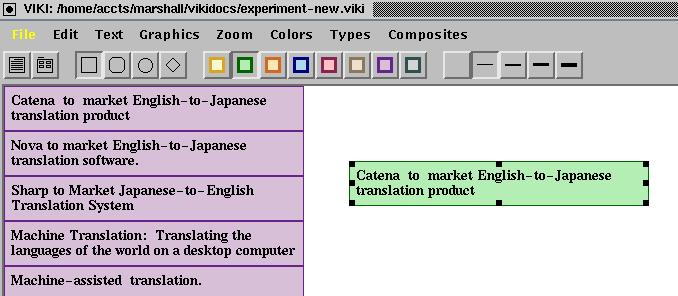
Return to Introduction