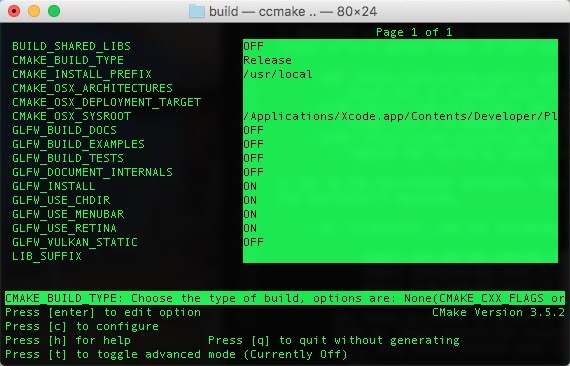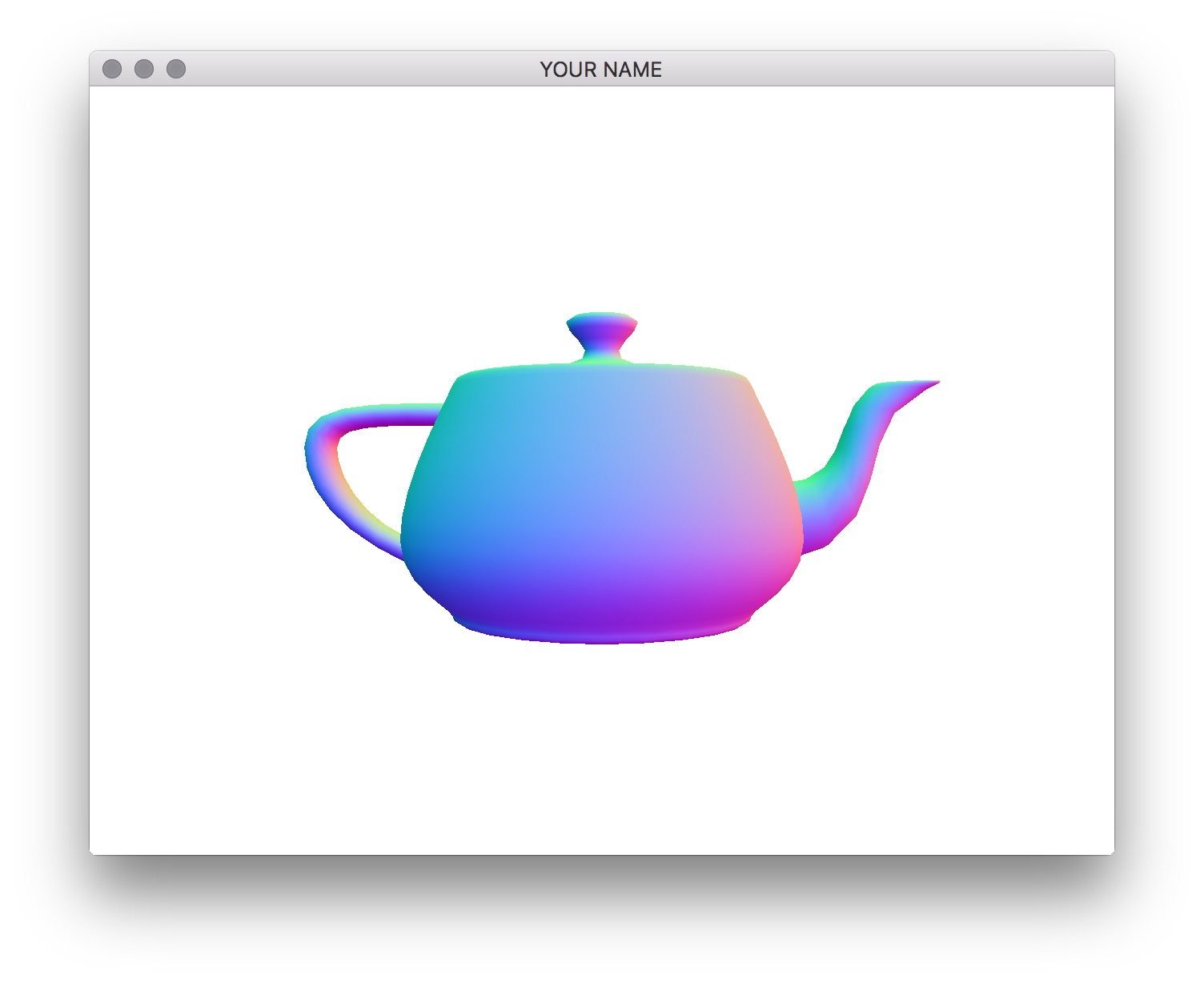
IMPORTANT! In this course, your project must be cross-platform. Follow these guidelines.
.cpp and .h files, always
add them manually to the src folder and rerun CMake. Do not
use the “add” feature of your IDE to add files to your project.windows.h)./ instead of \).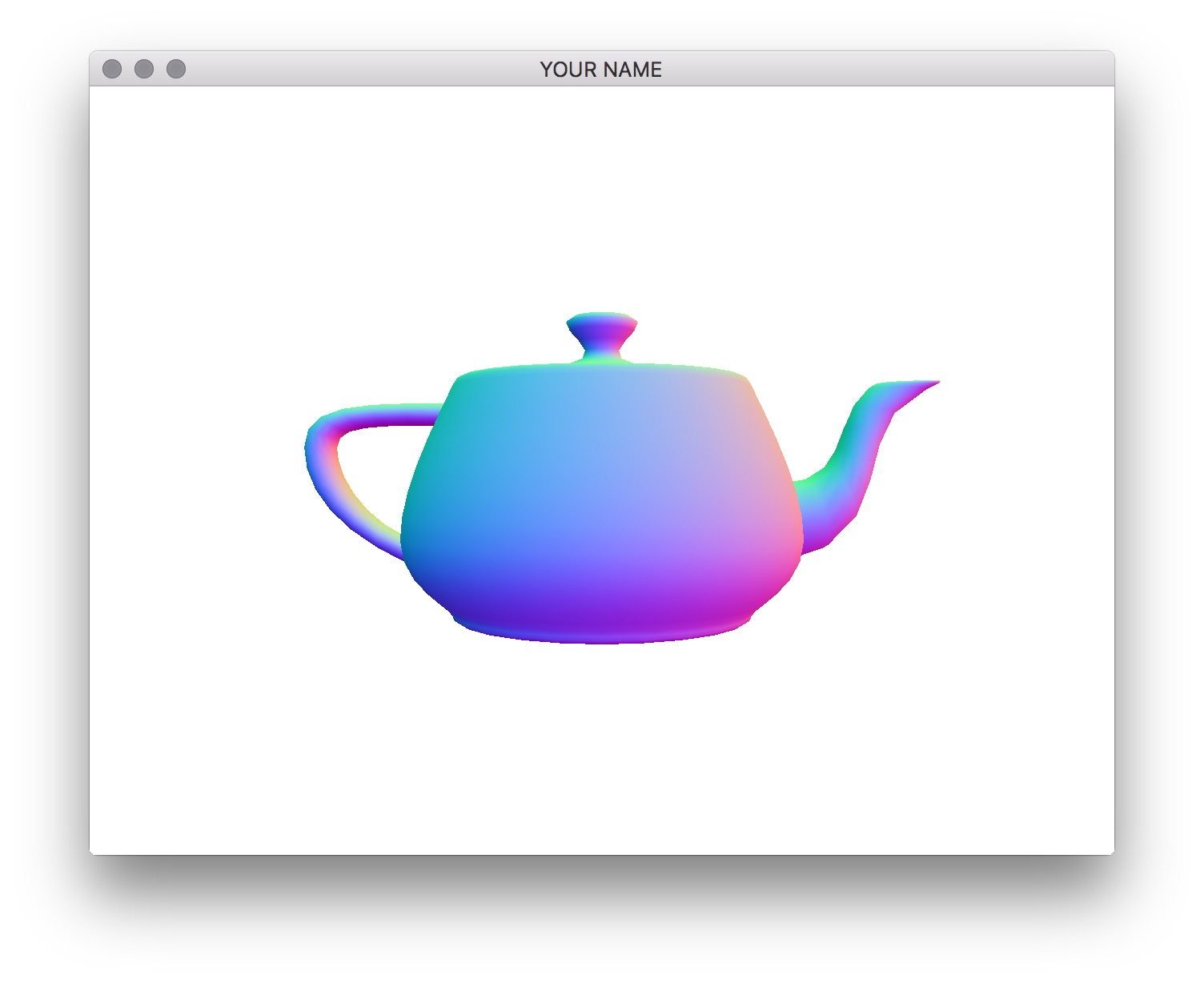
First, download the lab here, and then extract the zip file to a suitable folder. Then go to the section corresponding to your development environment.
rm -r * from the
build folder to delete the cache.Download and install these programs.
Download and extract the following libraries. You can extract them to your CSCE441 folder or to a system folder of your choice.
Set up the environment variables. This ensures that your code will work on the TA’s and the instructor’s machines.
Search for “environment” and then select “Edit environment variables for your account.”
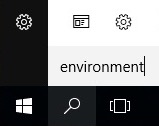
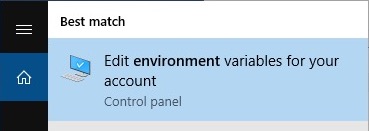
In the dialog box, set the following environment variables. Each
of the /path/to/* should point to the absolute path of the
libraries that you just installed. These directories should be the
“root” directories of the libraries—i.e., they should contain such items
as include/, src/, doc/,
lib/, readme, etc.
GLM_INCLUDE_DIR to /path/to/GLMGLFW_DIR to /path/to/GLFWGLEW_DIR to /path/to/GLEW
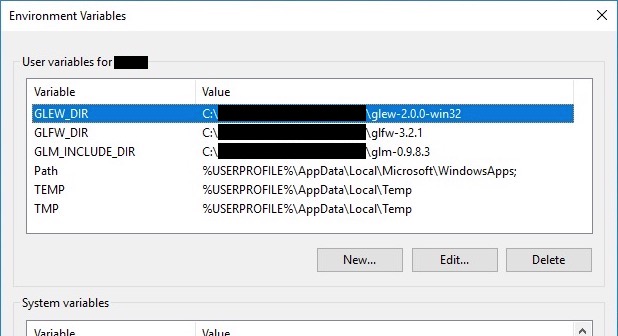
To test your environment variables, open a PowerShell and run the following:
> $env:GLM_INCLUDE_DIR
> $env:GLFW_DIR
> $env:GLEW_DIRMake sure you see the correct paths in the output.
Download and install the following. You can use homebrew/macports or install these manually.
sudo xcode-select --resetsudo xcodebuild -license acceptcmake -DCMAKE_APPLE_SILICON_PROCESSOR=arm64 ..cmake -DCMAKE_APPLE_SILICON_PROCESSOR=arm64 -G Xcode ..Make sure the commands g++ and cmake work
from the command prompt.
Download and extract the following libraries. You can extract them to your CSCE441 folder or to a system folder of your choice.
make -j4. (This could take
a while.)Set up the environment variables. This ensures that your code will work on the TA’s and the instructor’s machines.
Add the following lines to your .zshrc file in your
home directory.
export GLM_INCLUDE_DIR=ABS_PATH_TO_GLM
export GLFW_DIR=ABS_PATH_TO_GLFW
export GLEW_DIR=ABS_PATH_TO_GLEWSet these variables to point to the directories that you extracted
GLM, GLFW, and GLEW into. These directories should be the “root”
directories of the libraries—i.e., they should contain such items as
include/, src/, doc/,
lib/, readme, etc. For example, on my machine,
ABS_PATH_TO_GLM is
/Users/sueda/lib/glm-0.9.9.8.
These environment variables will be set the next time you login. To make this change take effect in your current terminal, run the following
> source ~/.zshrcTo test your environment variables, run the following in the terminal:
> echo $GLM_INCLUDE_DIR
> echo $GLFW_DIR
> echo $GLEW_DIRMake sure you see the correct paths in the output.
This is for Ubuntu Linux 20.04.1 LTS. Setting up other distributions should be similar but may be slightly different.
You’ll need the following if you don’t have them already.
> sudo apt-get update
> sudo apt-get install g++
> sudo apt-get install cmake
> sudo apt-get install freeglut3-dev
> sudo apt-get install libxrandr-dev
> sudo apt-get install libxi-dev
> sudo apt-get install libxinerama-dev
> sudo apt-get install libxcursor-devWe are going to install GLM, GLFW, and GLEW manually. (You may also use a package manager to get these libraries, but please do not modify the CMake file.)
Download and extract the following libraries. You can extract them to your CSCE441 folder or to a system folder of your choice.
make -j4. (This could take
a while.)Set up the environment variables. This ensures that your code will work on the TA’s and the instructor’s machines.
In ~/.profile, add the following lines.
export GLM_INCLUDE_DIR=ABS_PATH_TO_GLM
export GLFW_DIR=ABS_PATH_TO_GLFW
export GLEW_DIR=ABS_PATH_TO_GLEWSet these variables to point to the directories that you extracted
GLM, GLFW, and GLEW into. These directories should be the “root”
directories of the libraries—i.e., they should contain such items as
include/, src/, doc/,
lib/, readme, etc.
These environment variables will be set the next time you login. To make this change take effect in your current terminal, run the following
> source ~/.profileTo test your environment variables, run the following in the terminal:
> echo $GLM_INCLUDE_DIR
> echo $GLFW_DIR
> echo $GLEW_DIRMake sure you see the correct paths in the output.
Extract L00.zip into a folder of your
choice.
Run CMake (GUI).
CMakeLists.txt file.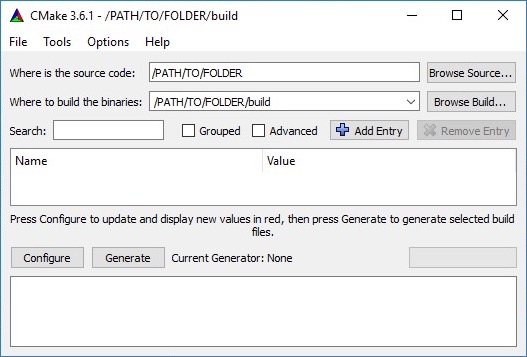
There should now be a file called L00.sln in the
build folder. Double click it to open it with Visual
Studio.
L00 and select “Set as StartUp Project.”
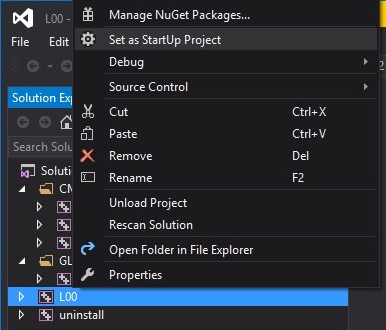
L00 and select “Properties.” Go to
“Debugging” then “Command Arguments” and then type
../resources. Click “OK.”
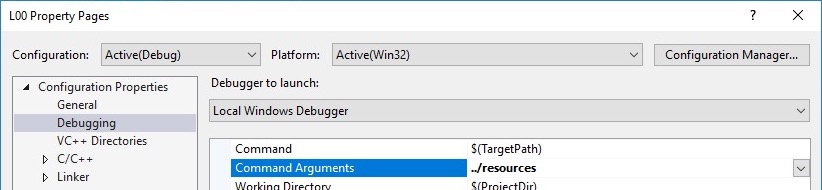
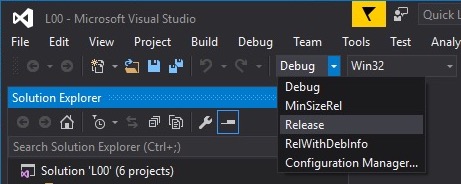
Advanced users only: This is not officially supported, but it is possible to get WSL to work with OpenGL. Here is a nice writeup by Ben Lopez.
Extract L00.zip into a folder of your
choice.
In the folder that contains CMakeLists.txt, run the following.
> mkdir build
> cd buildThen run the following from the build folder.
> cmake -G Xcode ..This will generate L00.xcodeproj project that you can
open with Xcode.
Open L00.xcodeproj with Xcode.
L00.
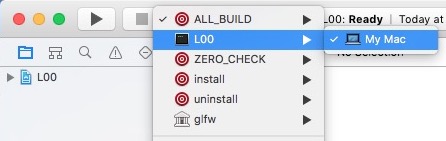
../../resources).
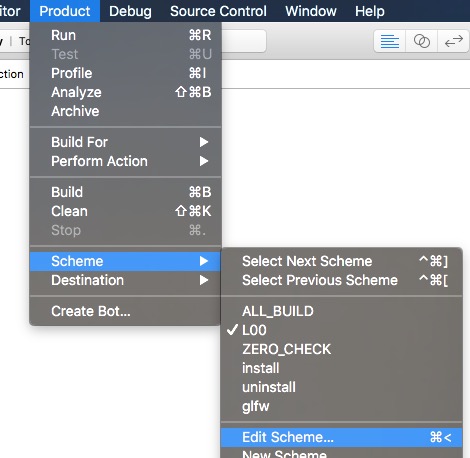
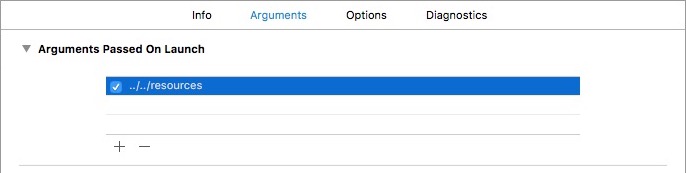

Extract L00.zip into a folder of your
choice.
In the folder that contains CMakeLists.txt, run the following.
> mkdir build
> cd buildThen run the following from the build folder.
> cmake ..This will generate a Makefile that you can use to compile your code.
To compile the code, run the generated Makefile.
> make -j4The -j argument speeds up the compilation by
multithreading the compiler. This will generate an executable, which you
can run by typing
> ./L00 ../resourcesTo build in release mode:
cmake -DCMAKE_BUILD_TYPE=Release ..ccmake .. and change
CMAKE_BUILD_TYPE to Release. Press ‘c’ to
configure then ‘g’ to generate. Now make -j4 will build in
release mode.